
Right click on the picture, choosing the Color Range option. Press Enter to apply the text.Ĭlick on Add a layer style icon from bottom part of the Layers panel and select Drop Shadow:įind a stock photo with a model represented on itĬreate a new layer and then select the Rectangular Marquee Tool (M) on it. I have used Creampuff font.Ĭlick in the image and type Pop Art text. Select a font, size and color in the Character panel. Select the last applied Custom Shape Tool (U) to draw a Star shape above the first one, colored this time with #6A2700.Ĭlick the Horizontal Type tool (T). Find 5 Point Star shape at the bottom of the menu, and then double-click a shape thumbnail to select it.įor this layer click on Add a layer style icon from bottom part of the Layers panel and select Stroke: Select the Custom Shape Tool (U) in the Tools bar, in the Options bar click the Shape to open the selection menu. We may insert the same way several white stripes, applying the previous method:
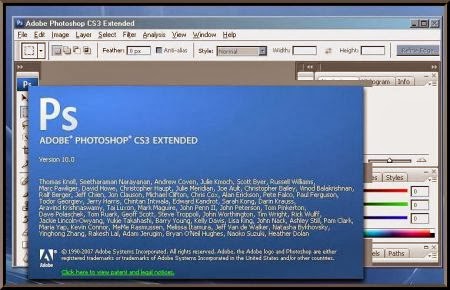
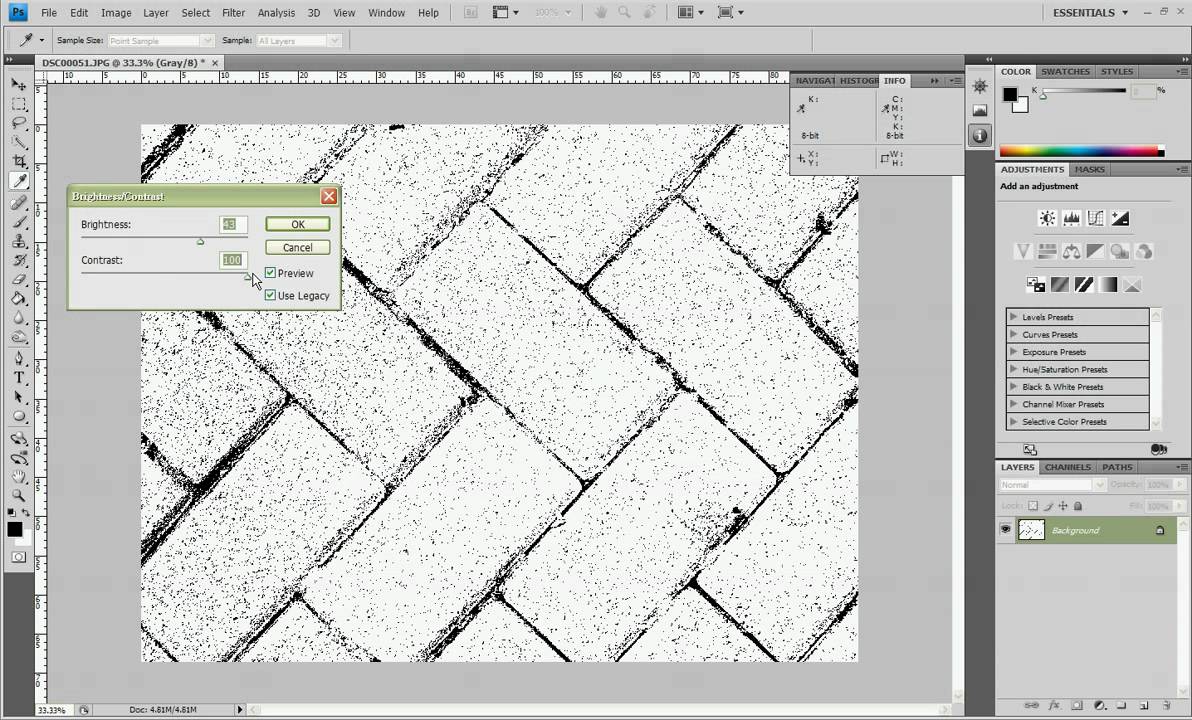
Try to insert on the document several more stripes, as those from below:Ĭlick Add a layer style icon from bottom part of the Layers panel to select Drop Shadow for the layer containing the stripe with the color #A17425: Use the Rectangle Tool (U) to draw several thin stripes between the already made ones. Try to represent inside the large stripe several thinner stripes, selecting the same tool for drawing them. The stripe should be inclined too, applying Free Transform (Ctrl+T) command.Ĭlick Add a layer style icon from bottom part of the Layers panel to select Drop Shadow: The layer’s color in this case is #F10C85. Using the Rectangle Tool (U), we shall represent one more stripe, situated diagonally. Using the instrument, move off the interior part.Click Add a layer style icon from bottom part of the Layers panel to select Drop Shadow for the layer containing the pink stripe The circle inside must have the color fdd8a7. Using the instrument on a new background, make a circle of white color and one more inside the first one. Using the same instrument, draw another element of the flame and paint it with the color ff9025

Using the instrument, draw a element of the flame and paint it with ff8137: Then clicking on Ctrl and holding it, click also on our background with a lot of extra-effects:Ĭreate a new background and using the right button of the mouse we’ll have the menu list: The code is indicate.Ĭhoose then Blending Options on this background and set out consecutive the indicated parameters. Use the instrument and draw the outline of the flame. Make a new file with parameters 600×236 and 72 dpi. It is another logo style tutorial that I thought you guys would enjoy that I found at and decided to post here for everyone’s benefit. Okay as promised, a Photoshop CS2 tutorial that could also be used as a Photoshop CS3 tutorial.


 0 kommentar(er)
0 kommentar(er)
